Công thức thêm hàng trong Excel dễ làm, hiệu quả cao
Thêm hàng trong Excel là một việc giúp bạn có thể sắp xếp, quản lý các thông tin trong bảng tính được chi tiết, rõ ràng hơn. Và để làm được điều đó, bạn cần phải biết các bước thao tác thêm hàng. Dưới đây sẽ là cụ thể các bước thêm hàng trong Excel mà bạn cần phải nắm.
Thuật ngữ dòng và số thứ tự của dòng trên Excel
Excel định nghĩa, thuật ngữ dòng là dùng để chỉ một hàng trên bảng tính, trên mỗi dòng sẽ được đánh số thứ tự để tiện nhận dạng, làm việc. Dòng được đánh số thứ tự từ 1 và tăng dần theo chiều từ trên xuống dưới.
Dòng được dùng để hiển thị và lưu trữ các dữ liệu như văn bản, các công thức tính, các giá trị,... Khi thực hiện thao tác thêm một hàng, hàng bạn thêm sẽ xuất hiện phía trên dòng bạn chọn và mang số thứ tự của dòng được chọn.

Những phương pháp thêm hàng trong Excel
Có nhiều cách để thêm hàng trong Excel, bạn có thể lựa chọn phương thức dễ làm cũng như phù hợp với từng trường hợp bạn gặp.
Hướng dẫn thêm hàng trong Excel bằng Insert
Bước 1: Mở file Excel và nhấp vào ô bất kỳ ở dòng bạn cần thêm trong bảng tính. Nếu bạn muốn chèn nhiều dòng thì hãy chọn nhiều dòng.

Bước 2: Nhấp chuột phải vào ô vừa bôi đen -> Chọn Insert

Bước 3: Lúc này hộp thoại Insert sẽ xuất hiện với 4 tùy chọn sau:
Shift cells right: Thêm một ô trước vị trí con trỏ chuột
Shift cells down: Thêm một ô dưới vị trí con trỏ chuột.
Entire row: Thêm một hàng trước vị trí con trỏ chuột.
Entire column: Thêm một cột trước vị trí con trỏ chuột.
Để thêm dòng bạn tích vào ô Entire row và nhấn OK.

Bước 4: Ngay lập tức, những hàng bạn vừa thêm sẽ xuất hiện

Thêm dòng bằng các phím tắt
Bước 1: Bôi đen một hoặc nhiều hàng mà bạn muốn thêm
Bước 2: Chọn một trong hai tổ hợp phím sau để thêm dòng:
Tổ hợp phím: Alt + I + R

Tổ hợp phím: Ctrl + Shift + Dấu "+"

Bước 3: Những hàng bạn cần thêm sẽ xuất hiện bên trên hàng được chọn.
Cách chèn dòng vào vùng bảng được chọn
- Bước 1: Chọn vùng dữ liệu -> Chọn Home -> Click vào Format as Table hoặc nhấn phím tắt Ctrl + T và chọn kiểu thích hợp để định dạng bảng tính Excel

- Bước 2: Trên màn hình sẽ xuất hiện hộp thoại Create Table -> Bạn chọn vùng dữ liệu mình cần tại ô Where is the data for your table? > Nhấp OK.

- Bước 3: Nhấn giữ phím Alt + H + I + A. Đây là một phím tắt cho các tùy chọn Insert Table Rows Above.

- Bước 4: Hộp thoại Insert xuất hiện, chọn kiểu cần chèn và nhấn OK
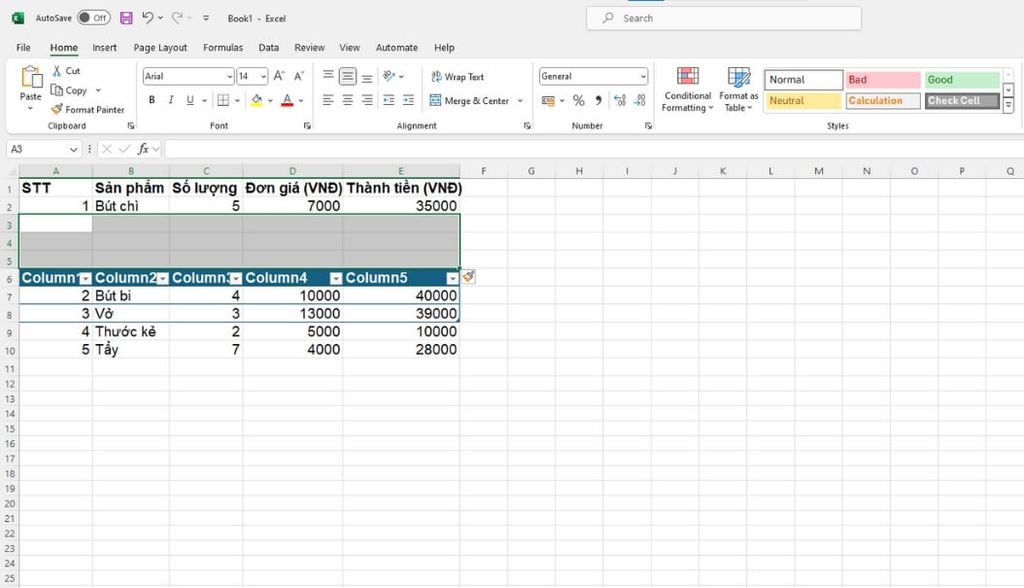
Thêm hàng trống xen kẽ
- Bước 1: Nhấn giữ phím Ctrl và chọn những dòng bạn cần thêm ở bảng dữ liệu bằng cách nhấp vào ô số thứ tự tương ứng

- Bước 2: Nhấp chuột phải -> Chọn lệnh Insert

- Bước 3: Các dòng xen kẽ sẽ xuất hiện trên bảng dữ liệu của bạn

Lợi ích của việc thêm hàng trong Excel
Tổ chức dữ liệu tốt hơn: Thêm các hàng mới để sắp xếp, phân loại dữ liệu một cách hợp lý hơn, giúp bạn dễ theo dõi.
Cập nhật dữ liệu linh hoạt: Khi cần thêm thông tin mới hoặc chỉnh sửa dữ liệu hiện có, việc chèn thêm hàng giúp bạn thực hiện điều này mà không làm xáo trộn cấu trúc bảng tính ban đầu.
Tăng tính tương tác: Bạn có thể thêm các hàng dữ liệu mới để phân tích và so sánh dữ liệu một cách chi tiết hơn. Điều này giúp bạn có cái nhìn sâu sắc hơn về dữ liệu của mình.
Tạo báo cáo và biểu đồ: Việc chèn thêm hàng giúp bạn dễ dàng tạo các báo cáo và biểu đồ trực quan, nhờ đó dữ liệu được trình bày hiệu quả và chuyên nghiệp hơn.
Tối ưu hóa công việc nhóm: Khi làm việc trong nhóm, việc chèn thêm hàng giúp các thành viên dễ dàng thêm nhận xét, ghi chú hoặc thông tin bổ sung mà không ảnh hưởng đến dữ liệu chính.

Việc thêm hàng trong Excel sẽ giúp dữ liệu của bạn được mở rộng, thông tin được tổ chức rõ ràng, linh hoạt. Hi vọng những chia sẻ trên sẽ giúp bạn thực hiện thành công. Hãy để lại bình luận bên dưới nếu bạn vẫn còn điều khó hiểu đẻ GEARVN giải đáp.
Gợi ý một số bài viết liên quan:

























