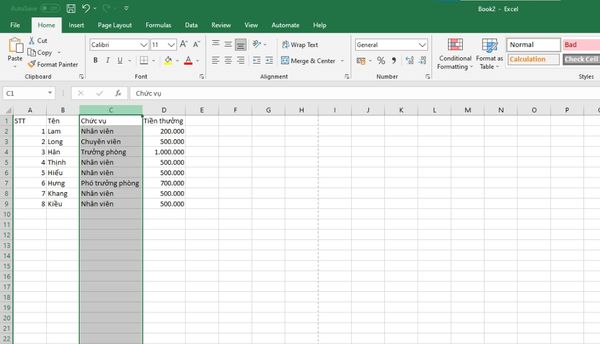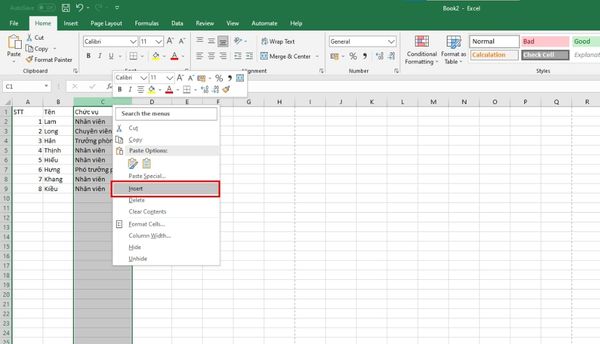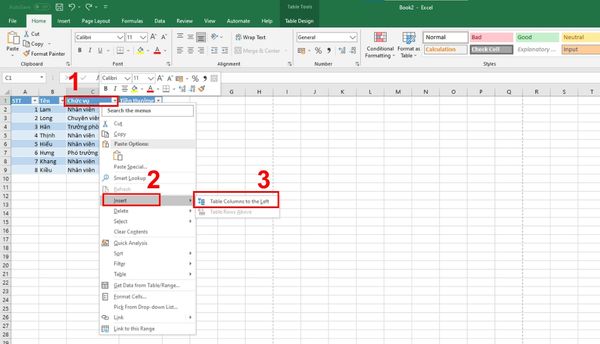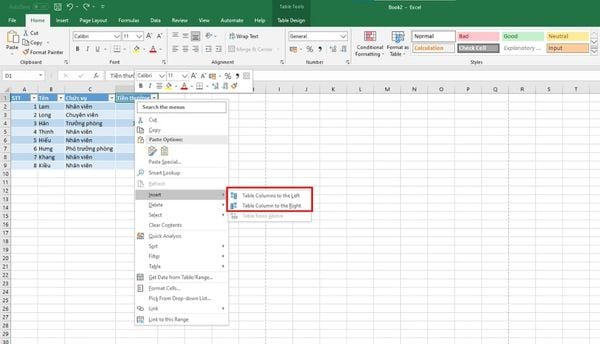Chi tiết từ A đến Z cách thêm cột trong Excel cực đơn giản
00Days12Hours57Minutes54Seconds
05Hours57Minutes55Seconds
Excel là một chương trình bảng tính cơ bản, dễ sử dụng được ứng dụng trong hầu hết các lĩnh vực. Mặc dù thao tác của Excel đơn giản nhưng với những bạn mới học thì vẫn còn khá khó. Bài viết dưới đây sẽ là bài đầu tiên bạn cần biết khi học dùng Excel, đó là các cách thêm cột trong Excel.
Lý do cần chèn thêm cột trong Excel
Chèn thêm cột trong Excel là một thao tác đơn giản, bạn chỉ cần thực hiện thử 2 - 3 lần là đã có thể thành thục kỹ năng này. Chèn cột trong bảng tính có thể hiệu là thêm một hoặc nhiều cột vào vị trí bất kỳ của bảng tính nhằm phục vụ cho mục đích của bạn.
Ví dụ khi bạn đang thao tác trên một bảng dữ liệu nhưng nhận ra thiếu nội dung vì vậy bạn cần chèn thêm một cột để bổ sung. Hoặc như bạn vô tình xóa mất một cột nội dung, vì vậy bạn cần chèn thêm một cột ở vị trí vừa xóa.

Thêm cột trong Excel nhanh bằng phím tắt
Nếu bạn là một người quen thuộc với các phím trên bàn phím thì lựa chọn sử dụng các phím tắt là một quyết định đúng đắn bởi sự tiện lợi và nhanh của nó. Trên Microsoft Excel đã tích hợp khá nhiều phím tắt để bạn dễ dàng sử dụng.
Nếu bạn chỉ cần chèn một cột bên trái cột được chọn thì có thể sử dụng phím tắt sau:
- Bước 1: Nhấn vào cột ở vị trí cần thêm một theo 2 cách:
+ Nhấn vào chữ cái biểu thị tên cột
+ Chọn một ô bất kỳ trong cột đó -> Nhấn tổ hợp Ctrl + Space để chọn toàn bộ cột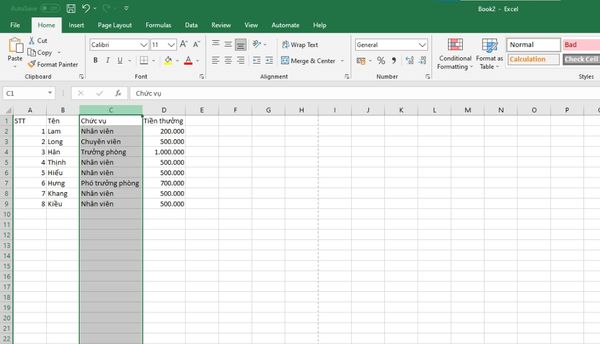

- Bước 2: Sau khi đã chọn vị trí cần chèn, nhấn tổ hợp phím Ctril + Shift + "+"

- Bước 3: Như vậy cột mới đã được chèn ngay bên trái cột vừa chọn.
Với các này, cột vừa được tạo thêm sẽ có định dạng giống với cột được chọn và bạn hòa toàn có thể chỉnh sửa lại. Ưu điểm lớn của cách làm này là nhanh và đơn giản. Tuy nhiên, cách này chỉ có thể tạo ra duy nhất một cột.
Chèn cột bằng Insert
Nếu phím tắt chỉ cho phép bạn tạo ra một cột thì với Insert bạn có thể tạo ra nhiều cột ở các vị trí khác nhau tùy ý thích. Để sử dụng, bạn chỉ cần nhấn vào tab Home trên thanh công cụ. Dưới đây sẽ hướng dẫn chi tiết các bước giúp bạn tạo cột nhanh bằng Insert.
Chèn thêm cột liền kề nhau
Với phương pháp này bạn chỉ cần thao tác bằng chuột mà không dùng đến bàn phím. Cũng giống như cách dùng phím tắt, sau khi được chèn, cột mới sẽ nằm bên trái cũng như có định dạng giống cột được chọn.
- Bước 1: Chọn cột nơi có vị trí muốn chèn thêm một cột mới. Ở bước này, nếu bạn muốn chèn một cột thì chọn một cột, muốn chèn 2 cột thì chọn 2 cột.
- Bước 2:
+ Nhấp chuột phải -> Chọn Insert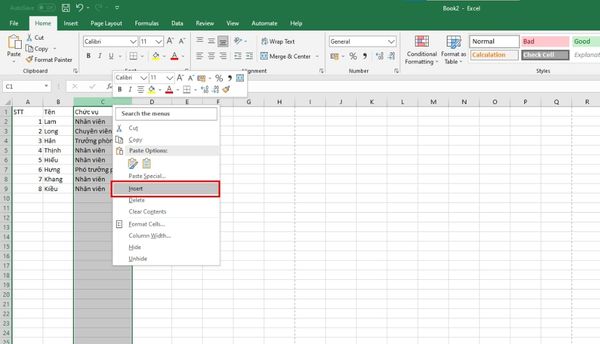
+ Hoặc trên tab Home, chọn Insert trong hộp Cells -> Click Insert Columns

Cách chèn cột không liền kề nhau
Với trường hợp bạn cần chèn nhiều cột trong Excel với các vị trí khác nhau, thay vì phải chọn từng cột để thêm thì bạn có thể thực hiện theo cách sau để tiết kiệm thời gian và chính xác hơn:
- Bước 1: Chọn vị trí cần chèn thêm cột. Click chuột chọn cột ở vị trí cần chèn đầu tiên -> Nhấn giữ Ctrl và chọn tiếp các cột muốn chèn tiếp theo
- Bước 2: Nhấn chuột phải chọn Insert hoặc chọn Home trên menu -> Click vào Insert -> Chọn Insert Column
Chèn thêm cột trong bảng
Table Excel hay bảng Excel là một loại định dạng bảng để người dùng có thể quản lý dữ liệu bên trong bảng mà không ảnh hưởng đến các khu vực khác.
- Bước 1: Chọn ô tiêu đề của cột bạn muốn chèn
- Bước 2:
+ Đối với cột giữa bảng: Click chuột phải chọn Insert -> Chọn Table Columns to the Left (Chèn cột vào bên trái)
+ Đối với cột cuối bảng: Nhấp chuột phải chọn Insert -> Ở đây bạn có 2 lựa chọn là Table Columns to the Left (Chèn cột vào bên trái) và Table Columns to the Right (Chèn cột vào bên phải)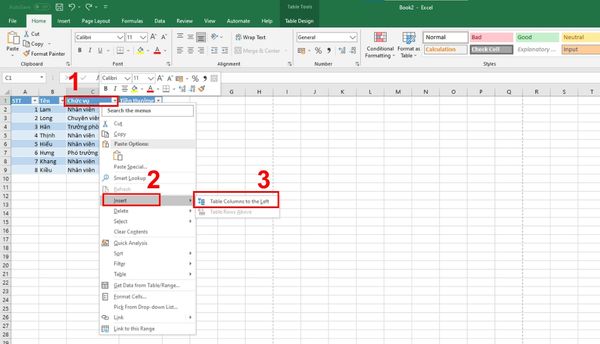
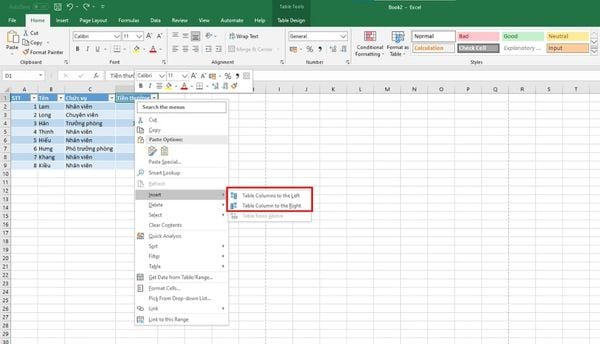
Cách xóa cột trong Excel
Trong trường hợp bạn không còn cần đến cột đó nữa, bạn có thể xóa đi để bảng tính của mình gọn hơn và dễ quản lý hơn.
- Bước 1: Chọn cột mà bạn cần xóa
- Bước 2: Nhấn phím Delete trên bàn phím hoặc nhấp vào tab Home -> Vào mục Editing nhấp vào Clear và chọn Clear All. Vậy là cột đã bị xóa.

Bài viết trên, GEARVN đã hướng dẫn các bạn cách chèn thêm cột trong Excel. Hy vọng bạn có thể lựa chọn được cách dùng phù hợp để sử dụng thành thạo Excel.
Một số hướng dẫn sử dụng Excel khác: