Hướng dẫn dùng Task Manager để bắt bệnh và tăng tốc máy tính - Mẹo đơn giản mà ai cũng làm được
Task Manager là một công cụ hiển thị các chương trình đang hoạt động bên trong máy. Tuy nhiên, ngoài chức năng xem chương trình thì Task Manager có rất nhiều tính năng đầy “quyền năng” mà có thể các bạn chưa biết đấy.
Công cụ Task Manager có mặt trong tất cả các phiên bản Windows, nhưng từ Windows 8 và đến bản 10 thì Task Manager mới được trao nhiều chức năng như hiện nay các bạn ạ. Trên Windows 10, có khá nhiều cách để mở Task Manager lên và bạn có thể tham khảo một số cách như sau:

- Nhấn cùng lúc Ctrl + Alt + Delete, khi màn hình Windows Security hiện lên thì chọn Task Manager.
- Nhấn cùng lúc Ctrl + Shift + Esc để mở nhanh.
- Click chuột trái vào thanh Taskbar hoặc biểu tượng Windows rồi chọn Taskbar.
- Tìm kiếm từ Task Manager trong Start menu.
Nếu bạn không nhìn thấy nhiều thông tin hiện lên như hình trên thì click vào dòng “More details” ở góc dưới bên trái nhé.
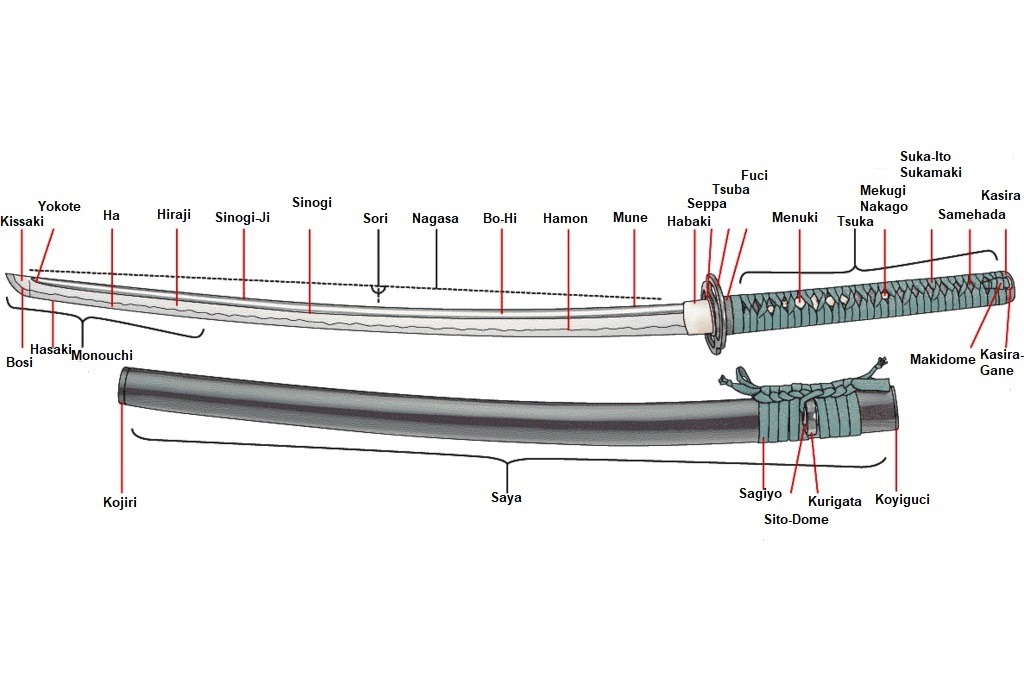
Buộc dừng các chương trình bị “đứng”
Khi bạn sử dụng các loại chương trình, game, … khác nhau mà hiện lên thông báo Not responding và đợi mãi vẫn không thấy chúng hoạt động trở lại. Lúc này, bạn có thể mở Task Manager lên, click chuột phải vào tên chương trình đó rồi chọn End task hoặc click chuột trái rồi chọn nút End task ở góc dưới bên phải.
Trước khi tắt một thứ gì đó, bạn nên click chuột trái vào phần tên mục bất kỳ, mở cột Type để kiểm tra. Nếu bạn tắt nhầm những gì có dòng “Windows process” vì có thể gây lỗi Windows nhé.
Theo dõi tình trạng “sức khỏe” của máy
Khi mở tab Performance , bạn có thể xem khá nhiều về thông tin của phần cứng và biểu đồ hoạt động theo thời gian thực. Bạn có thể xem xung nhịp của CPU, lượng RAM đang sử dụng, tốc độ của ổ cứng, … mà không cần phải sử dụng các phần mềm bên thứ ba nữa.
Ngoài ra, bạn có thể click chuột trái vào những biểu đồ nhỏ bên trái, chọn Summary view để hiện ra một khung biểu đồ nhỏ ngay trên màn hình giúp bạn liên tục theo dõi tình trạng của máy.
Nếu bạn muốn xem chính xác một chương trình đang “ăn” bao nhiêu tài nguyên phần cứng có thể mở tab Processes để xem lại. Bạn có thể chỉnh xem theo phần trăm hoặc theo dung lượng bằng cách click chuột phải vào → Resource value → Memory (RAM), Disk (ổ cứng) rồi chọn Percent để hiện phần trăm hoặc Values để hiện dung lượng.
Tăng tốc Windows
Bạn có thể sử dụng Task Manager để tắt các ứng dụng khởi động cùng Windows hoặc các ứng dụng UWP (ứng dụng có thể cài đặt từ cửa hàng Windows Store) chạy ngầm để giúp máy tính hoạt nhanh hơn.
Đầu tiên, bạn chọn tab Startup, click chuột phải vào các ứng dụng nào không quá quan trọng mỗi khi bạn mở máy rồi chọn Disable hoặc chọn nút Disable ngay góc dưới bên phải.

Tiếp theo, bạn mở tab App history và kéo hết danh sách xem ứng dụng nào đang “ăn” quá nhiều CPU và dung lượng mạng (network).

Nếu ứng dụng nào bạn không sử dụng thì có thể tắt đi bằng cách mở Settings → Privacy → Background apps rồi tắt những thứ không cần thiết đi nhé.

Có một số ứng dụng Windows sẽ tự động đưa về trạng thái chờ (suspended) và có biểu tượng màu xanh lá. Khi vào trạng thái này, các ứng dụng UWP sẽ hạn chế sử dụng tài nguyên của máy tính nhất có thể, chẳng hạn như trong hình thì chúng đều không chiếm bất kỳ phần trăm nào của CPU hoặc RAM các bạn ạ.

Chúc các bạn thành công!


























