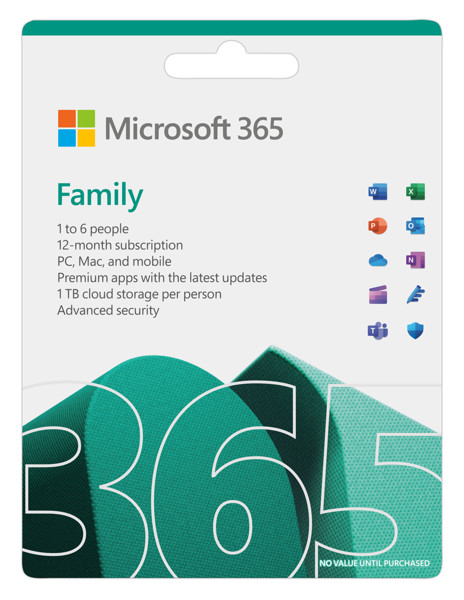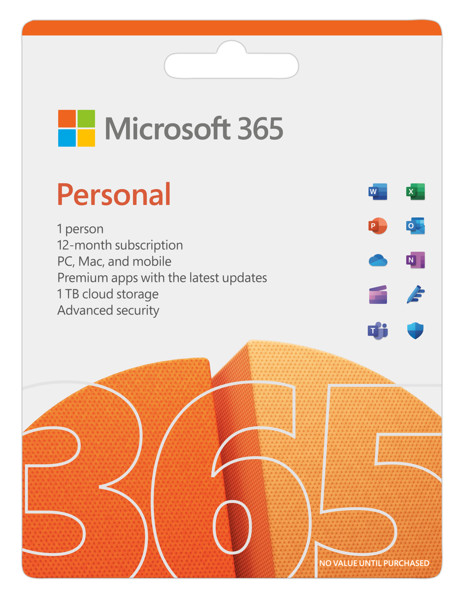Chi tiết 3 cách liên kết Excel với Google Sheets cực nhanh và dễ làm
Excel và Google Sheets là hai công cụ bảng tính phổ biến, mỗi công cụ đều có những ưu điểm riêng. Tuy nhiên, đôi khi chúng ta cần đồng bộ dữ liệu giữa hai công cụ này để làm việc hiệu quả hơn. Bài viết dưới đây sẽ tổng hợp những cách liên kết Excel với Google Sheets giúp bạn tối ưu hiệu suất làm việc hơn.
Giới thiệu về Google Sheets và Excel
Google Sheets
Google Sheets hay còn gọi là Google Trang tính, là một ứng dụng tạo và chỉnh sửa bảng tính trực tuyến nằm trong bộ công cụ của Google Drive. Những ứng dụng này hoạt động trực tuyến trên các trình duyệt web và hoàn toàn miễn phí.

Excel
Excel (tên đầy đủ là Microsoft Excel) là một phần mềm bản tính vô cùng phổ biến được phát triển bởi tập đoàn Microsoft. Ứng dụng này được thiết kế để hỗ trợ người dùng tổ chức và lưu trữ dữ liệu, phân tích và trình bày dữ liệu.
>>> Có thể bạn quan tâm: Tổng hợp những cách tạo bảng trong Excel nhanh và dễ thực hiện

Một số ưu điểm khi đưa file Excel lên Google Sheets
Khi đưa file Excel lên Google Sheets, bạn sẽ nhận được vô số lợi ích trong quá trình làm việc. Cụ thể như:
Khả năng cộng tác trực tuyến, hiệu quả: Nhiều người có thể cùng mở và chỉnh sửa bảng tính trong thời gian thực, đây là một ưu điểm lớn của Google Sheet. Không những vậy, bạn cũng có thể xem ai đang chỉnh sửa, thảo luận và trao đổi trực tiếp bằng tính năng bình luận để tăng cường sự phối hợp làm việc.
Truy cập mọi lúc mọi nơi: Bởi Google Sheet là một ứng dụng web nên chỉ cần thiết bị của bạn (laptop, điện thoại, máy tính bảng,...) có kết nối internet là có thể truy cập và làm việc với bảng tính của mình.
Lưu trữ đám mây an toàn: Google Sheets được lưu trữ trên Google Drive, đảm bảo an toàn dữ liệu. Bạn không cần lo lắng về việc mất file khi máy tính gặp sự cố. Google Drive cũng có cơ chế tự động lưu (auto-save) liên tục, nên mọi thay đổi của bạn sẽ được lưu lại ngay lập tức.
Kết nối mượt mà với Google Drive: Google Sheets là một phần của Google Drive, do đó việc quản lý, tìm kiếm và tổ chức các file Google Sheets rất dễ dàng trong Google Drive. Google Sheets hiện có tích hợp với nhiều ứng dụng khác như Google Docs, Google Forms,...

Những cách liên kết Excel với Google Sheets
Cách đưa file Excel lên Google Sheets mới hoàn toàn
Trong trường hợp bạn muốn chia sẻ file Excel có sẵn lên Google Sheet, bạn cần thực hiện theo các bước sau:
Bước 1: Mở một trang Sheet trên Google Sheet -> Chọn Tệp -> Chọn tiếp Mở để tải tệp bạn cần tải lên.

Bước 2: Tại đây, bạn chọn mục Tải lên -> Duyệt qua.

Bước 3: Nhấn chọn vào file bạn muốn chọn, sau đó chọn Mở để tệp được tải lên.

Bước 4: Khi tệp tải lên thành công, bạn sẽ thấy nội dung file được hiển thị chi tiết trên trang Sheets mới.

Cách liên kết Excel với Google Sheets bằng Google Drive
Google Drive là một ứng dụng lưu trữ dữ liệu trực tuyến hữu ích, để người dùng có thể dễ dàng truy cập. Và để có thể chỉnh sửa các file trên Google Drive bạn thực hiện theo các bước sau:
Bước 1: Đăng nhập vào Google Drive của bạn và chọn mục Mới.

Bước 2: Chọn mục Tải lên tệp để có thể tải file.

Bước 3: Nhấn vào file Excel mà bạn muốn tải lên và chọn Mở.

Bước 4: Sau khi file đã tải lên xong, bạn nhấn vào file Excel đã được tải lên ở góc cuối màn hình.

Bước 5: Như vậy, bạn đã có thể xem mở file Excel trên Google Sheets.
Cách up file Excel lên Google Sheet có sẵn
Tương tự như cách trên, để up file Excel sẵn có lên Google Sheet, bạn thực hiện theo các bước sau:
Bước 1: Mở trang Sheet trên Google Sheet và chọn Tệp -> Nhập.

Bước 2: Tiếp tục chọn mục Tải lên và chọn Duyệt qua. Sau đó chọn tệp bạn muốn tải lên.
Bước 3: Tại giao diện nhập tệp, bạn hãy chọn cách tải tệp lên phù hợp. Ở đây, GEARVN lựa chọn Tạo bảng tính mới -> Chọn Nhập dữ liệu.

Bước 4: Khi file được tải lên thành công, bạn nhấn vào Mở ngay bây giờ để mở tệp.

Bước 5: Như vậy, bạn đã tải thể tải file Excel lên Google Sheet có sẵn
Những điều cần chú ý khi up file Excel lên Google Sheets
Để đảm bảo tính chính xác và hiệu quả trong quá trình sử dụng, bạn cần chú ý những điều sau trong quá trình thực hiện:
Định dạng có thể bị thay đổi: Một số định dạng đặc biệt như màu nền, kiểu chữ hoặc các công thức phức tạp có thể không được chuyển đổi chính xác. Vì vậy, sau khi chuyển đổi, bạn nên kiểm tra kỹ lại định dạng của file để đảm bảo mọi thứ hiển thị đúng như mong muốn.
Dữ liệu cũng có thể bị sai lệch: Các file Excel có chứa công thức phức tạp hoặc các phép tính sẽ có thể bị thay đổi trong quá trình chuyển đổi. Do đó sau khi chuyển đổi, bạn hãy kiểm tra lại kết quả để tránh bị sai lệch.
Giới hạn về kích thước file: Google Sheet có giới hạn về dung lượng file, nếu file Excel của bạn quá lớn. bạn có thể gặp phải vấn đề trong quá trình tải.
Sự khác biệt về tính năng: Một số tính năng chỉ có trong Excel, chẳng hạn như VBA hoặc các add-on, không có sẵn trong Google Sheets. Vì vậy, bạn cần tìm cách thay thế hoặc điều chỉnh quy trình làm việc của mình để phù hợp với các tính năng của Google Sheets.
Quyền truy cập và chia sẻ: Trước khi chia sẻ file, hãy kiểm tra kỹ lại quyền truy cập và thiết lập chia sẻ. Điều này đảm bảo rằng dữ liệu của bạn không bị rò rỉ hoặc bị chỉnh sửa trái phép.
Với 3 cách liên kết Excel với Google Sheets được giới thiệu trong bài viết, bạn có thể dễ dàng đồng bộ dữ liệu và làm việc hiệu quả hơn. Hãy lựa chọn phương pháp phù hợp nhất với nhu cầu của bạn và nếu bạn có bất kỳ câu hỏi nào, đừng ngần ngại để lại bình luận bên dưới nhé!
Gợi ý xem thêm: