Hướng dẫn cách tính điểm trung bình trong Excel đơn giản
Excel là phần mềm bảng tính nằm trong bộ Microsoft Office 365. Mang lại công cụ tiện ích hỗ trợ tính toán đa dạng, trong đó có tính điểm trung bình được ứng dụng nhiều trong việc thống kê điểm số của học sinh, sinh viên. Để biết cách tính điểm trung bình trong Excel đơn giản mời bạn đọc bài viết này cùng GEARVN nhé!
1. Sử dụng hàm Average để tính điểm trung bình trong Excel
Excel hoạt động tính toán dựa trên nhiều hàm khác nhau. Rút ngắn thao tác và nhanh gọn hơn trong việc sử dụng. Để tính điểm trung bình bạn có thể sử dụng hàm Average trong Excel.
Công thức: =Average(number1,[number2],…)
Trong đó: number 1, number 2 lần lượt là các vị trí chứa điểm bạn muốn tính. Mỗi vị trí sẽ ngăn cách nhau bằng dấu phẩy “,”.
• Bước 1: Mở bảng tính Excel bạn muốn tính điểm trung bình.
• Bước 2: Tại ô Điểm trung bình nhập hàm "=Average(".

• Bước 3: Chọn các giá trị cần tính điểm trung bình bằng cách:
○ Click chuột vào từng ô điểm cần tính trung bình. Ngăn cách bởi dấu phẩy.
○ Hoặc kéo chuột từ ô đầu đến ô cuối cùng của vùng dữ liệu cần tính.

• Bước 4: Đóng ngoặc “)” và nhấn Enter để hoàn tất.

• Bước 5: Nhấp đúp chuột vào góc phải bên dưới ô đã tính điểm trung bình để áp dụng công thức cho các ô khác.

2. Sử dụng công thức tính trung bình cộng trên Excel
Nếu không sử dụng hàm Average như cách 1 bạn có thể tính điểm trung bình dựa trên công thức trung bình cộng như bên dưới.
2.1 Tính điểm trung bình không có hệ số trên Excel
• Bước 1: GEARVN muốn tính điểm trung bình cho các môn học Toán, Văn Anh. Vậy công thức trung bình cộng không có hệ số sẽ là =(C2+D2+E2)/3.

• Bước 2: Nhấn Enter để có kết quả.
2.2 Tính điểm trung bình có hệ số trên Excel
• Bước 1: GEARVN thực hiện tính trung bình của 4 cột trong đó Kiểm tra 45’ nhân 2, Giữa kỳ nhân 2, Cuối kỳ nhân 3 thì công thức sẽ là =(C2+D2*2+E2*2+F2*3)/8.
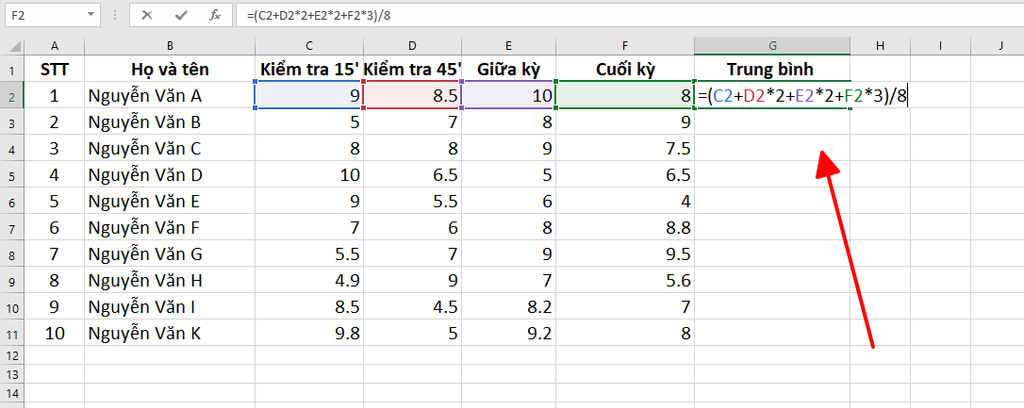
• Bướ 2: Sau đó nhấn Enter để có kết quả.
Bạn có thể sử dụng biểu tượng Decrease Decimal để làm tròn các số sau khi tính điểm trung bình trong Excel.

Ở trên là cách tính điểm trung bình trong Excel đơn giản giúp bạn thao tác nhanh hơn trên phần mềm bảng tính. Cám ơn bạn đã đọc bài viết này từ GEARVN, chúc bạn thành công!
Có thể bạn quan tâm:

























