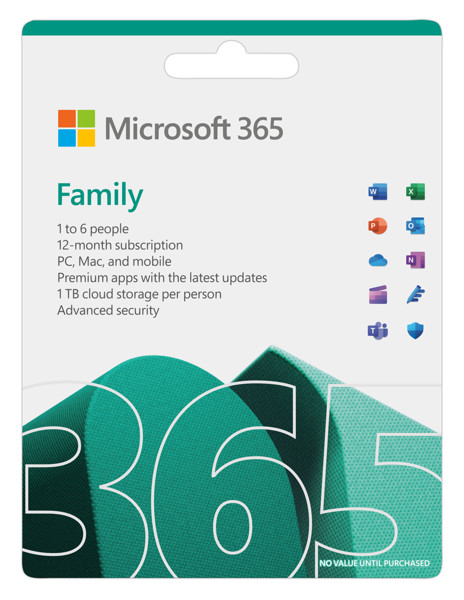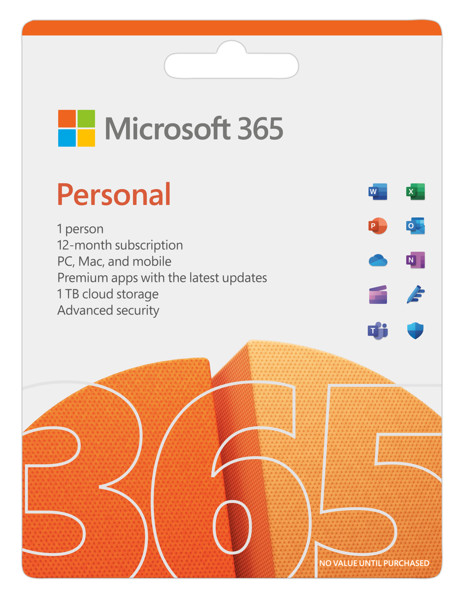Hướng dẫn 7 cách chèn ảnh vào Word nhanh và hiệu quả nhất
Chèn ảnh vào Word là một tác vụ thường được ứng dụng, giúp cho tài liệu của bạn trông chuyên nghiệp và đỡ nhàm chán hơn. Cách chèn ảnh vào Word cũng vô cùng đơn giản, bài viết dưới đây, GearVN sẽ giúp bạn chèn hình và điều chỉnh hình sao cho thích hợp một cách nhanh và hiệu quả.
Hướng dẫn cách chèn hình ảnh vào Word trên máy tính
Cách chèn ảnh có sẵn vào Word trên máy tính
Để có thể chèn ảnh sẵn có từ máy tính vào tài liệu của bạn, bạn cần thực hiện các bước sau:
Bước 1: Mở Word và mở tài liệu bạn cần chèn hình ảnh. Tại thanh công cụ, bạn chọn mục Insert -> Nhấn vào mục Pictures -> Chọn This Device để tải hình từ PC lên.

- Bước 2: Tại cửa sổ Insert Picture, bạn nhấp chọn hình ảnh mà bạn muốn chèn -> Cuối cùng nhấn nút Insert để thực hiện thao tác.

Cách chèn hình ảnh online trên Word
Tương tự như cách chèn hình ảnh vào Word từ laptop, máy tình thì để chèn ảnh từ Internet, bạn cũng thực hiện các bước sau:
Bước 1: Sau khi đã mở tài liệu trên Word, bạn chọn tab Insert và nhấn vào mục Online Pictures.

- Bước 2: Khi cửa sổ Online Pictures xuất hiện, bạn có thể nhập từ khóa tìm kiếm hình từ các nguồn như Bing hoặc OneDrive. Sau đó nhấn nút Insert để chèn ảnh.

Cách chèn ảnh vào Word bằng điện thoại
Để có thể chèn hình vào tài liệu của bạn bằng điện thoại, điều bạn cần làm đầu tiên là tải ứng dụng Word về điện thoại của mình.
Bước 1: Mở tài liệu muốn chèn ảnh và chọn biểu tượng Hình ảnh để tải hình từ thiết bị lên.

- Bước 2: Nhấn chọn hình ảnh bạn muốn chèn và nhấn nút Thêm ở góc phải màn hình.

- Bước 3: Bạn cũng có thể nhấn vào biểu tượng Chỉnh sửa ảnh để lựa chọn một thiết kế phù hợp cho ảnh.

- Bước 4: Ngoài ra, bạn cũng có thể lựa chọn các công cụ căn chỉnh hình ảnh để căn lề hay điều chỉnh kích thước hình ảnh.

- Bước 5: Sau khi đã thực hiện xong các bước điều chỉnh, bạn có thể lưu lại tài liệu bằng cách chọn tính năng Chia sẻ và nhấn Gửi bản sao hoặc Lưu.

Cách chèn ảnh cạnh văn bản
Bước 1: Để con trỏ chuột tại vị trí bạn muốn chèn hình ảnh. Tại thanh công cụ, chọn Insert -> Pictures.
Bước 2: Tại đây bạn có thể lựa chọn nguồn tài liệu mà bạn muốn chèn có thể là từ thiết bị hoặc trực tuyến.
Bước 3: Sau đó nhấn chọn ảnh bạn muốn và click vào nút Insert. Khi đã chèn ảnh thành công, nhấp chuột phải vào hình và chọn Wrap Text -> More Layout Options.

- Bước 4: Để hình ảnh hiện bên cạnh văn bản, bạn cần vào mục Text Wrapping. Ở đây, chọn kiểu bao là Square để hình ảnh có một khung rõ ràng. Sau đó, bạn chọn Left only hoặc Right only tùy theo vị trí muốn đặt hình. Như vậy, hình ảnh sẽ đứng yên một chỗ, không bị văn bản bao quanh.

- Bước 5: Như vậy bạn đã có thể kéo thả hình đến bất kỳ vị trí nào trong tài liệu mà không làm xáo trộn văn bản.
Cách chèn ảnh vào shape trong Word
Bước 1: Chọn mục Insert -> Chọn tab Shape tại đây bạn chọn một hình dạng thích hợp.

- Bước 2: Sau khi đã thêm được biểu tượng, bạn cũng có thể tùy chỉnh hình dạng sao cho hợp mắt. Để chèn hình vào hình dạng hay biểu tượng. Bạn nhấp chuột phải vào biểu tượng hoặc hình dạng -> chọn Format và chọn Shape Fill trong phần Shape Style -> Sau đó chọn mục Pictures, tại đây bạn có thể lựa chọn hình ảnh từ nhiều nguồn, lựa chọn hình ảnh thích hợp và nhấn Insert.

- Bước 3: Vậy là bạn đã có thể chèn hình ảnh mà mình muốn vào biểu tượng hay hình dạng có sẵn.

Hướng dẫn cách chèn hình vào Word để làm ảnh nền
Bước 1: Mở tài liệu cần chèn ảnh. Trên thanh công cụ bạn chọn tab Design -> Tại mục Page Color tiếp tục chọn nhóm tính năng Page Background và chọn Fill Effects.

- Bước 2: Tại hộp thoại Fill Effects, bạn chọn mục Pictures sau đó nhấn vào Select Picture. Lúc này bạn đi đến thư mục chứa ảnh bạn muốn chèn, chọn ảnh và nhấn nút Insert.

- Bước 3: Sau khi hoàn thành bạn nhấn nút OK, như vậy hình ảnh bạn muốn đã được chèn thành hình nền cho tài liệu.

>>> Xem thêm: Bỏ túi 3 cách chèn chữ ký vào Word trên máy tính đơn giản
Cách chèn ảnh vào giữa văn bản trong Word
Cách chèn ảnh vào giữa văn bản cũng tương tự như cách chèn ảnh vào cạnh tài liệu. Bạn có thể làm theo các bước sau:
Bước 1: Đặt con trỏ chuột tại vị trí cần hình ảnh xuất hiện. Thực hiện các bước chèn hình ảnh vào Word: Insert -> This Device/Online Pictures -> Chọn hình ảnh và Insert để chèn.
Bước 2: Nếu hình không nằm giữa chữ như ý muốn, bạn hãy click chuột phải vào hình. Sau đó, chọn Format Picture. Trong cửa sổ hiện ra, tìm đến mục Position và chọn In Line with Text.

>>> Có thể bạn quan tâm: Lý do và cách khắc phục khi lỗi font chữ trong Word
Các mẹo chỉnh sửa hình ảnh chèn vào Word
Cách thay đổi kích thước ảnh
Để thay đổi kích thước hình ảnh, bạn đưa chuột đến một trong 4 góc của hình. Khi con trỏ chuột biến thành dấu mũi tên hai chiều, bạn kéo chuột để thu nhỏ hoặc phóng to hình. Nếu muốn giữ nguyên tỉ lệ của hình, bạn vừa kéo vừa nhấn giữ phím Shift.
Bên cạnh đó nếu bạn muốn chỉnh kích thước chính xác hơn, bạn click chuột phải vào hình, chọn Format. Ở đây, bạn có thể nhập trực tiếp kích thước mong muốn vào ô.

Cách sử dụng hiệu ứng cho hình ảnh
Để tạo hiệu ứng cho hình, bạn nhấp chuột phải vào hình ảnh và chọn Format Picture. Tại cửa sổ Format Picture hiện ra, bạn có thể chọn các hiệu ứng như:
Shadow (Đổ bóng): Làm cho hình ảnh có cái bóng như thật. Bạn có thể tùy chỉnh màu sắc, kích thước, độ đậm nhạt của bóng.
Reflection (Phản chiếu): Tạo một hình ảnh phản chiếu bên dưới.
Glow (Chiếu sáng): Làm cho hình ảnh sáng bóng hơn, nổi bật hơn.
Soft Edges (Cạnh mờ): Làm cho viền của hình ảnh mềm mại, tự nhiên hơn.

Chỉnh sửa cách hiển thị hình ảnh đã được chèn
Khi bạn chèn một hình ảnh vào văn bản Word, bạn có thể điều chỉnh vị trí của ảnh so với văn bản bằng tính năng Position. Tính năng này giúp bạn tạo ra những bố cục đa dạng và hấp dẫn.
- In Line With Text: Hình ảnh và văn bản sẽ nằm trên cùng một dòng. Thường dùng để đặt biểu tượng nhỏ hoặc hình ảnh nhỏ vào giữa câu.
Square: Hình ảnh sẽ có một khung vuông và chữ sẽ bao quanh khung đó. Hình dung như bạn đang đặt một bức tranh vào giữa một tờ giấy, chữ sẽ viết xung quanh bức tranh.
Tight: Văn bản sẽ ôm sát hai bên hình ảnh, tạo cảm giác liền mạch giữa hình ảnh và văn bản.
Behind Text: Hình ảnh sẽ nằm phía sau chữ, bạn có thể viết chữ lên trên hình mà không bị hình ảnh che khuất.
In Front of Text: Hình ảnh sẽ nằm phía trước chữ, nghĩa là hình ảnh sẽ đè lên chữ.
Top and Bottom: Chữ sẽ nằm ở cả phía trên và phía dưới hình ảnh.
Through: Văn bản sẽ bao quanh hình ảnh một cách chặt chẽ, tạo hiệu ứng hình ảnh độc đáo.

Vậy là với những chia sẻ trên về cách chèn ảnh vào Word, GearVN hi vọng bạn đã có thể chèn ảnh vào tài liệu của mình thành công. Tin rằng chỉ cần áp dụng phương pháp này, bạn sẽ có được một tài liệu vừa bắt mắt vừa chuyên nghiệp.
Gợi ý xem thêm: